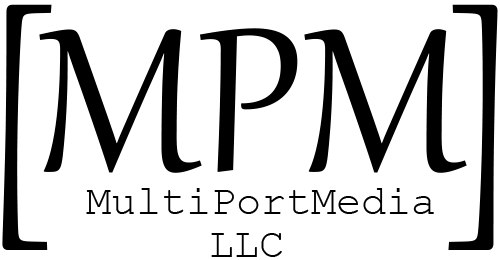Overview
Microsoft’s Windows Server has had the ability to host NFS shares since Server 2003. There are a number of reasons why you may need it, such as backing up SharePoint or sharing files with Unix or Linux computers, and for the most part it works fairly well.
This how to will guide you through installing and configuring it. Not covered in this how to, Active Directory mappings can be created for your Linux users accounts to grant them access to directories and files using NTFS shares.
Install NFS File Services
- Launch Server Manager.
- On the top menu, select “Manage”.
- Then select “Add Roles and Features”.
- On the “Before you begin” screen, select “Next”.
- On the Select installation type screen, ensure Role-based or feature-based installation is selected, and then click Next.
- On the Server selection screen, click Next.
- On the Select server roles screen, expand File and Storage Services, expand File and iSCSI Services, and then check Server for NFS.
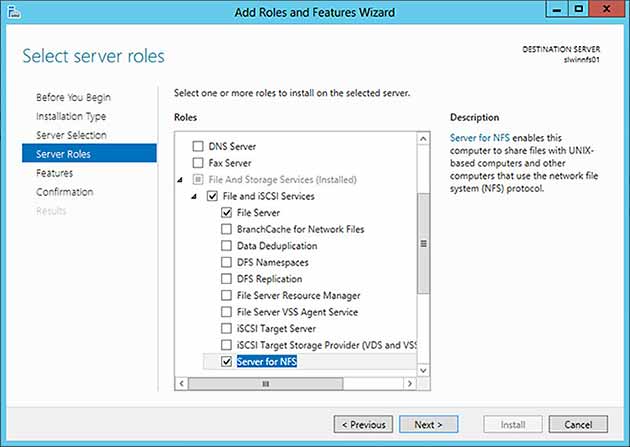
- Now select “Next”.
- If an “Add features that are required for Server NFS” dialog box appears, select “Add Features”.
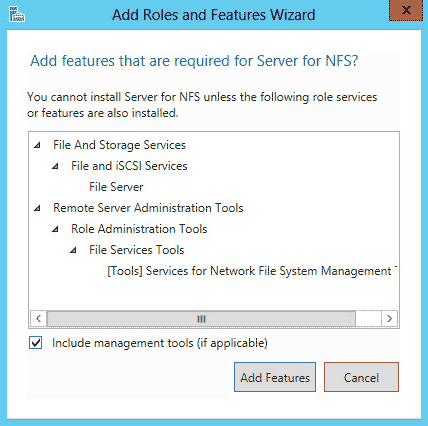
- On the “Select feature” screen, click “Next”.
- Confirm the installation details, and click “Install”.
Configure an NFS Share
- Open File Explorer.
- Create a new directory for your NFS share.
- Right-click the directory and select “Properties”.
- Click on the “NFS Sharing tab”.
- On the NFS Sharing tab, select the “Manage NFS Sharing…” button
- Check mark the “Share this folder” check box.
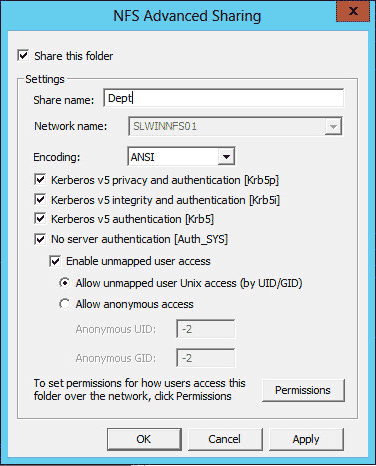
- Enter a name into the Share name text field. This will be used when a user connects to the NFS share.
- Select the “Permissions” button.
- Select “Add” and then enter the IP address or hostname of the client(s) you want to allow connections to. When added, you may also select whether they have readwrite access or read-only access.
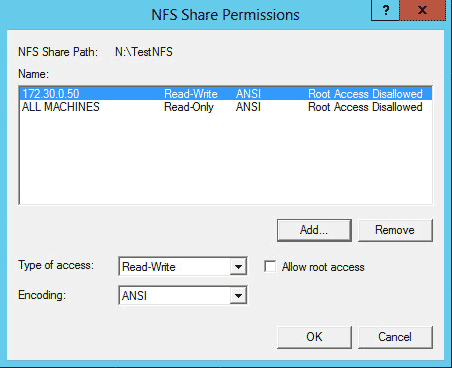
- Select “OK”.
- Select “Apply” and then click “OK”.
You now have a simple NFS share hosted on a Windows Server box.